If you're looking for the correct information on how to install a printer on a mac OS, then you've come to the right place. It is essential to follow the right ways to do the installment as any mistake could result in improper installment.
- Add Pdf As Printer Mac
- Add Printer Mac Os
- How To Add Pdf As A Printer Mac Os
- How To Add Pdf As A Printer Machine
Keep in mind that installing a printer on a Mac OS is different than installing on a Windows OS. However, the basic process still remains the same. Find out more below!
- In this tutorial, you'll learn how to add a printer, or network printer to any Apple Mac computer. Simply go to system preferences, click printers, and follo.
- About Adobe PDF Printer It is possible to create and print PDFs from any application on Mac using Adobe Acrobat, when you installed 'Acrobat' and Virtual Printer known as 'Adobe PDF'. In order to print to this printer, it converts your documents to an Adobe PDF file on your Mac instead of printing sheets of paper.
Just click Print and select Adobe PDF as your printer. The Adobe PDF Printer doesn't exist on the Mac anymore. Follow the instructions, add the new printer, pay attention as to where it saves the files. It's in the readme. Can't believe i spent this much time on this nonesense for a legal form. I really hate adobe.
How many types of Printers can be Installed on a Mac OS?
You may be wondering how many types of printer you can add to your Mac OS. Well, you can add these two types of printer on your Mac OS:
- USB Printer
- Network or Wi-Fi Printer
- Network Printer (Using IP Address)
- Mobile Printer (Configuration Profile)
It is important to note that when you print to this printer, it converts your document to an Adobe PDF file on Mac instead of printing sheets of paper. You can do this through the following steps. Step 1: Choose 'File' 'Print'. Choose Adobe PDF in the printer popup menu on your Mac system.
Now that you know the list of printers you can add to your Mac OS, follow the setup procedures in the section below.
How to Add or Install a Printer on Mac OS?
Without further adieu, you can follow these easy steps mentioned below on how to install printer on mac.
1. Add a Printer in Basic Way
At first, turn on the printer and then click on the 'Apple' logo in your Mac OS. And then click on the option called 'System Preferences'.
After that, choose the 'Print & Fax' option in the 'System Preferences' box. In the following box, click on the 'Add' icon on the bottom. Among the list of all the printer's available, select your printer to add.
2. Add USB Printer
Adding a USB printer is relatively easy. All that you need to do, is upgrade the Mac OS and then the system will automatically recognize the printer. Here's what you need to do if you want to add a USB printer on Mac OS.
First, go to the 'Apple' icon on the desktop and then select the 'System Preferences' option. Then click on the option called 'Software Updates'. You will be given a list of all the available updates. Select and update right away.
The reason why this is a primary step is that when you install the printer on the system, it will show you that the software is not available.
Now to set up the printer, first unwrap ti from its box and place it close to the operating system. Install the ink cartridge as well as the toner. Open the paper tray and add papers. Now power up the printer.
Plug the USB cable into the printer and the other end in the USB port of the system. Upon connecting, if you get notified to download certain software to proceed, then go ahead and download it.
After this, follow the setup wizard to finish the installation of the printer. However, if the Mac system has a USB-C type port then consider the use of a multiport adapter.
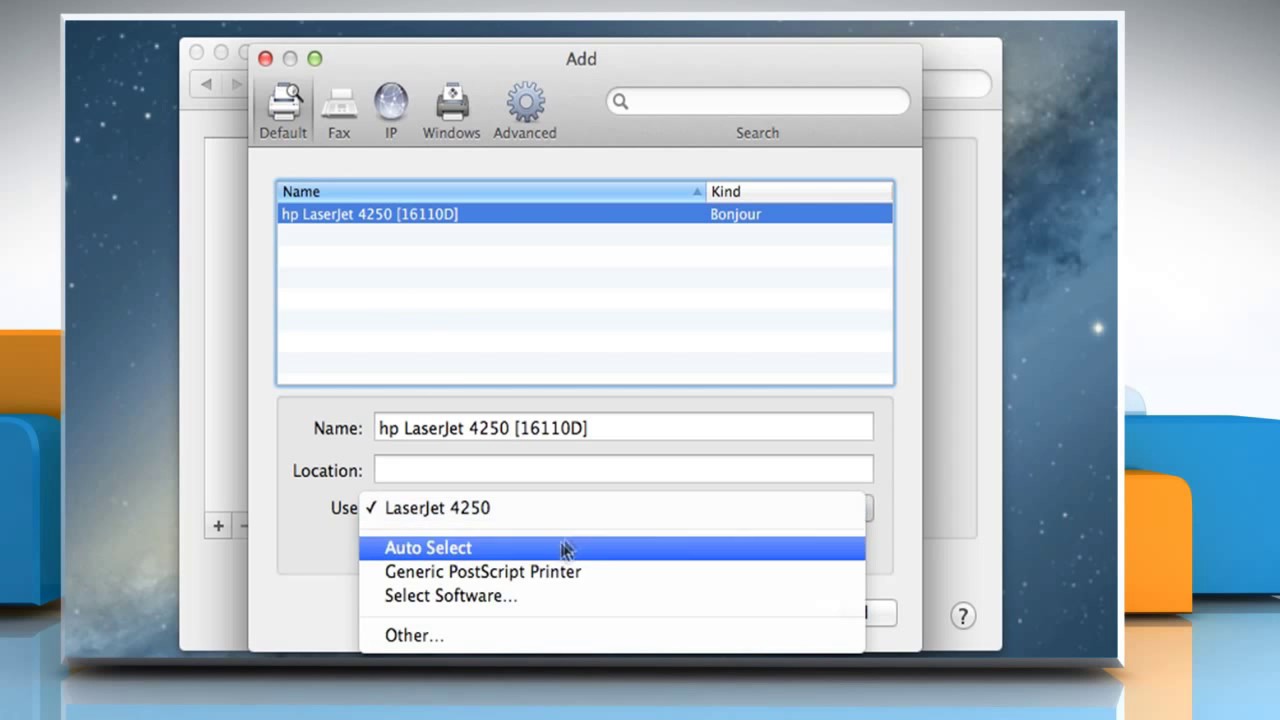
3. Add/Install Network Printer (Using IP Address)
To Install a network printer on your Mac OS, do the following steps below: https://iwinbrevar1984.mystrikingly.com/blog/game-of-thrones-conquest-bot.
Before you can add a printer using the IP address, make sure the system has the following protocols:
- Airprint
- JetDirect
- Internet Printing Protocol
Now, first, update the system by going to 'System Preferences' and choosing the 'Software Update' option. If you have the AirPrint option available on the system then you won't have to look for any software update.
After that, take out the printer from its box. Then, install the ink cartridge and toner into it. Put the papers on the paper tray and then power up the device.
Now go to the 'Apple' icon and click on it. Choose the 'System Preferences' option. Then, click on the '+' button to add the printer. Then, choose the 'IP' option. After that, type in the IP address of the printer.
In the protocol section, choose 'Airprint' if you have it, HP Jetdirect if you have an HP printer Line Printer Daemon/ Internet Printing Protocol depending on what you use.
If there is a requirement in the queue, then put a queue name if you know. Then, add a brief name for the printer that is descriptive for identification purposes. Add, in the correct location of the printer.
After that, you may get a pop-up window on the screen. However, if you do not get any pop-up window then simply select the option called 'Select Printer Software' among the list of printer software. Mac colour chart.
4. Install a Bluetooth Printer
If the Mac OS has the function of Bluetooth or if you are using an adapter that is Bluetooth-based, then you can print anything using Bluetooth in a wireless manner. Here's how to add a Bluetooth printer on your Mac OS:
First, get you Mac OS updated before you can opt for the Bluetooth facility. Go to the' Apple' logo on the desktop and click on it. Then select the 'System Preference' option from there. Now, click on the option called 'Software Updates'. Mac os 10 5 download free full version. You will be given a list of where the updates are available. Mr bean game online. Go ahead and update the system.
If there are no updates currently, then be sure that the system is up to date already and working well. You may also skip the process of updating the system if you have the option of 'Airprint'.
Now bring out the printer from its box and then set it up by installing the ink cartridge in it. Add the toner inside as well. Then, switch on the printer and keep in mind to check if it has any errors or not. Now keep the printer ready for the Bluetooth connection.
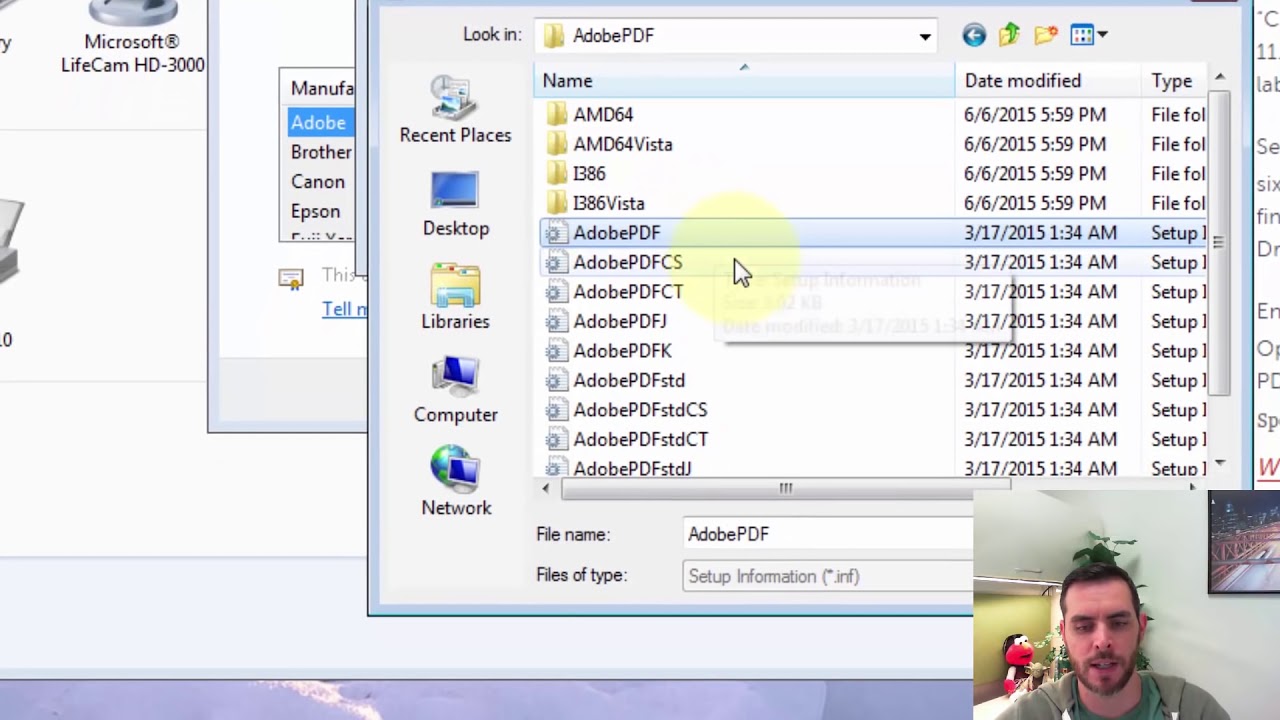
3. Add/Install Network Printer (Using IP Address)
To Install a network printer on your Mac OS, do the following steps below: https://iwinbrevar1984.mystrikingly.com/blog/game-of-thrones-conquest-bot.
Before you can add a printer using the IP address, make sure the system has the following protocols:
- Airprint
- JetDirect
- Internet Printing Protocol
Now, first, update the system by going to 'System Preferences' and choosing the 'Software Update' option. If you have the AirPrint option available on the system then you won't have to look for any software update.
After that, take out the printer from its box. Then, install the ink cartridge and toner into it. Put the papers on the paper tray and then power up the device.
Now go to the 'Apple' icon and click on it. Choose the 'System Preferences' option. Then, click on the '+' button to add the printer. Then, choose the 'IP' option. After that, type in the IP address of the printer.
In the protocol section, choose 'Airprint' if you have it, HP Jetdirect if you have an HP printer Line Printer Daemon/ Internet Printing Protocol depending on what you use.
If there is a requirement in the queue, then put a queue name if you know. Then, add a brief name for the printer that is descriptive for identification purposes. Add, in the correct location of the printer.
After that, you may get a pop-up window on the screen. However, if you do not get any pop-up window then simply select the option called 'Select Printer Software' among the list of printer software. Mac colour chart.
4. Install a Bluetooth Printer
If the Mac OS has the function of Bluetooth or if you are using an adapter that is Bluetooth-based, then you can print anything using Bluetooth in a wireless manner. Here's how to add a Bluetooth printer on your Mac OS:
First, get you Mac OS updated before you can opt for the Bluetooth facility. Go to the' Apple' logo on the desktop and click on it. Then select the 'System Preference' option from there. Now, click on the option called 'Software Updates'. Mac os 10 5 download free full version. You will be given a list of where the updates are available. Mr bean game online. Go ahead and update the system.
If there are no updates currently, then be sure that the system is up to date already and working well. You may also skip the process of updating the system if you have the option of 'Airprint'.
Now bring out the printer from its box and then set it up by installing the ink cartridge in it. Add the toner inside as well. Then, switch on the printer and keep in mind to check if it has any errors or not. Now keep the printer ready for the Bluetooth connection.
Now go to 'System Preferences' and select the '++ button to add a printer. After that choose the 'Default' option. Choose your printer from the list of printers. If you are unable to find the printer, then simply look for it through the search bar and then click on the 'Return' option.
5. Add/Install Mobile Printer
To add a mobile printer, do the following:
Double click the 'Profile' option on the Mac OS and then you may be asked whether you'd like to install the profile or not. Simply click on the 'Continue' option. Now, you will receive a confirmation box. Click on the 'Install' option to confirm the process.
Now again, add the printer by clicking on the 'Add' option from 'System Preferences'.
2020-12-02 17:31:31 • Filed to: How-To • Proven solutions
Adding a PDF Printer is a vital step to this process and ensures that individuals are able to perform a variety of tasks utilizing PDFs. There are multiple options to adding a PDF Printer for Mac, Windows, and mobile applications. Today, this article is a general tutorial of how to add PDF Printer with PDFelement.
How to Add PDF Printer with PDFelement
For adding a PDF Printer on Windows using PDFelement, users should follow these simple, easy steps.
Step 1: Open the PDF File
First, open the PDF file by clicking the 'Open File.' button, or just drag the file into the program.
Step 2: Select the Print Window
Add Pdf As Printer Mac
Once the PDF is open, select 'File' and 'Print'.
Step 3: Add Printer
Once these screen pops up from the 'Print' selection a drop-down menu will appear with the option for 'Printer'.
Rich girl casino game. Click on 'Printer' button to Add Printer and from that option, simply click and a new pop up screen will appear for you to add a new Printer.
PDFelement makes this easy for Windows, so users simply need to select the automatic installation option when downloading the software from the internet and the Printer will automatically be added to their computers lists of Printers that can be accessed from any documents or control panel that has printing options, including screenshots from desktops.
Adding a PDF Printer in Windows is a seamless process with PDFelement. It offers many standard features including printing capabilities, editing, annotations, large batch conversations, booklet creation, and higher speed conversations. It is highly rated software that is utilized by large corporations as well as individuals.
- It can convert PDF to multiple popular other formats.
- It can create PDF from a single file or multiple PDF files.
- It can protect PDF from stolen by adding passwords, redaction areas, watermarks, permission etc.
- It can edit PDF text, fonts, colors, images, links, just like you are editing files in Word.
- It can rotate, insert, crop, merge, combine, delete pages easily.
- It supports Windows, Mac, iOS platforms together.
How to Add Adobe PDF Printer to Windows
Add Printer Mac Os
Generally, adding a PDF Printer in Windows or Mac can be done in multiple ways. This is a step-by-step tutorial on how to add a PDF Printer for Windows, utilizing Adobe PDF Printer as an example.
Step 1: Licensing Requirements
First, please ensure all systems and licensing requirements are met. For the version of the PDF Printer, it will tell you which systems it is compatible with.
Step 2: Go to 'Control Panel'
Your 'Control Panel' gives you access to the major hardware and software on your computer.
How To Add Pdf As A Printer Mac Os
Step 3: Select 'Add a Printer'
Select 'Devices and Printers' and then Select 'Add a Printer' which will allow you to manually install the Printer of your choice.
NOTE 1: Please note that some versions of PDF readers are not the same as PDF Printers, and the versions that enable printing capability usually have to be purchased, gathered through a free trial, or gathered through open source software with the installation of additional code reading programs.
NOTE 2: If individuals are downloading, for instance, Adobe PDF Printer, then the software will automatically run and install, however, the above instruction is for manual installation in case an individual encounters problems, for people to know how to install PDF Printers in general, and for people to know how to install physical Printers. Adobe PDF Printer requires that individuals purchase the Printer version in order for users to be able to convert files to PDF as well as to read PDFs on the computer.
Advantages of Adding a PDF Printer
PDF Printers are a necessary part of normal business operations and have multiple uses for individuals as well. Computers that install these capabilities are able to create higher quality and protected documents with various features such as password protection, signing capability, e-Form integration, highlighted text for easy navigation, booklet creation that appears in PDF readers as documents that can be read like a physical book, and large batch printing that enables individuals to convert large amount of documents to PDF at a higher speed than if the operation is performed separate from the computer, such as through an internet site that does not require download in order to use its conversion software.
Thus, the benefits of adding a PDF Printer enables individuals work faster and have access to amenities of standard PDF software that are not available with using online based conversion tools that offer no download. While there are general limitations to PDF Printers depending on the brand, version, and price, overall the standards for smooth operations and features are stabilized for lower priced and professional options. Although computers do not come with PDF printing capabilities, it is a useful and almost intuitive aspect of computer utilization that gives individuals the much needed edge to produce high quality documents that can be shared and protected across multiple platforms.
Free Download or Buy PDFelement right now!
Free Download or Buy PDFelement right now!
How To Add Pdf As A Printer Machine
Buy PDFelement right now!
Buy PDFelement right now!
